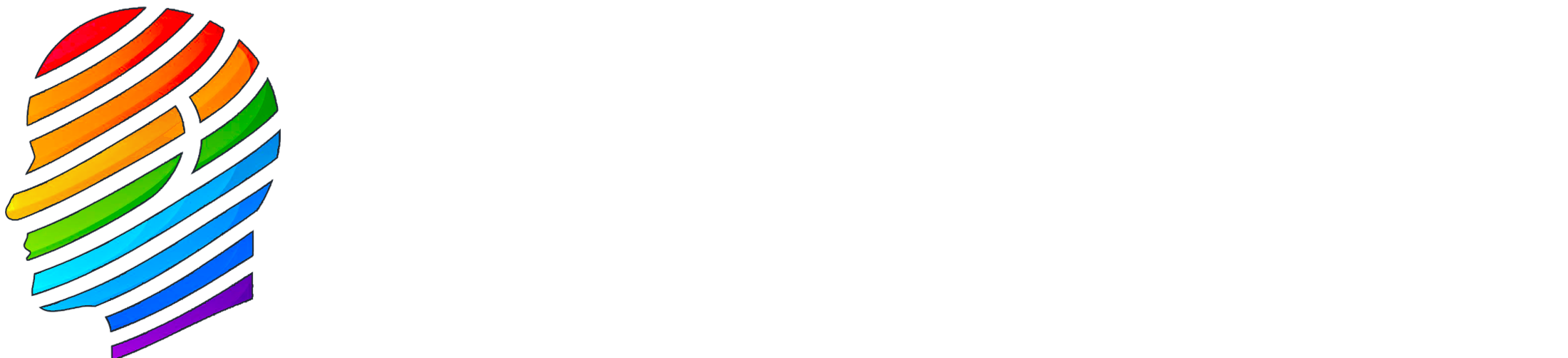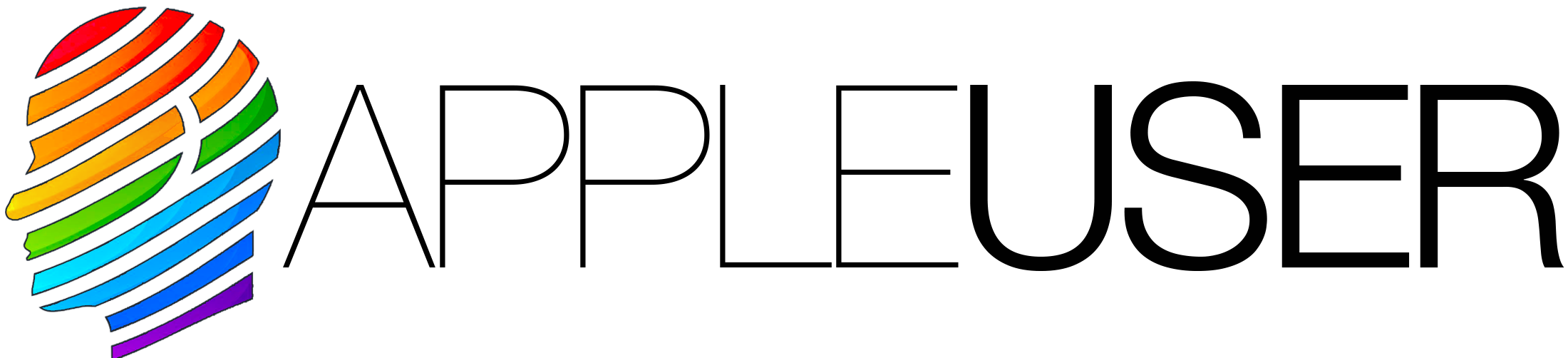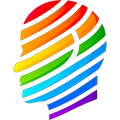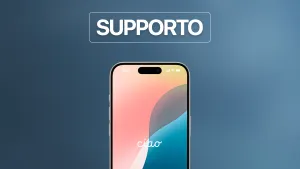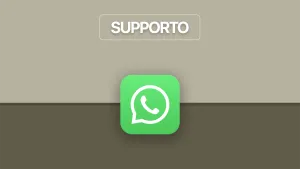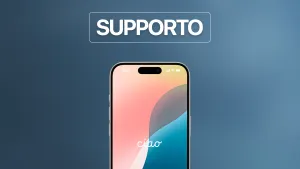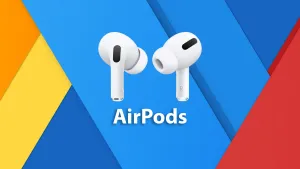Se possiedi un iPhone o un iPad, potresti aver notato che una voce chiamata "Altro" o Dati di Sistema, occupa una quantità significativa di spazio di archiviazione sul tuo dispositivo. In questo articolo di supporto tecnico, chiariremo il perché di questo spazio occupato e la soluzione per ridurlo di dimensione.
Cos'è "Altro" o "Dati di Sistema"?
Si tratta di una categoria generica di dati presenti sul dispositivo che non rientrano nelle categorie di App, Musica, Documenti, Foto, Video o come altro contenuto ben definito. A questa categoria appartengono una vasta gamma di elementi, tra cui:
| Tipologia di Dato | Descrizione |
|---|---|
| Cache di sistema | File temporanei creati dalle app per velocizzare le prestazioni. |
| File di log | Registrazioni di errori e attività del sistema. |
| Dati di Safari | Cache, cronologia e dati di siti web. |
| File multimediali non ottimizzati | Foto e video ad alta risoluzione. |
| Altri dati | File temporanei di app di terze parti, etc. |
Non è tutto Altro ciò che vedi come Altro!
Quando il tuo dispositivo è a corto di spazio, potrebbe non essere più in grado di scansionare correttamente lo spazio occupato per attribuirgli una categoria di appartenenza ben precisa. In questo scenario, lo spazio non categorizzato (che in condizioni normali verrebbe classificato come Musica, Foto, App, etc.) viene genericamente etichettato come "Altro" o "Dati di Sistema".
Tuttavia, il problema risiede nella saturazione dello spazio disponibile e alla conseguente incapacità del sistema di analizzare correttamente la distribuzione dei dati occupati.
Esiste un metodo estremamente semplice per liberare spazio sul dispositivo ma funziona solo se hai un iPhone 13 Pro o modello Pro successivo e meno di 10GB liberi:
1. Apri le Impostazioni > Fotocamera > Formati > Apple ProRes (attiva)
2. Apri l'app della Fotocamera e scorri su video.
3. Abilita la modalità ProRes nell'angolo in alto a sinistra.
4. Se sono disponibili meno di 5 minuti di tempo di registrazione, l'app Fotocamera mostrerà l'opzione Libera risorse. Clicca per consentire di liberare più risorse. Una volta completato, torna alle Impostazioni, i tuoi Dati di Sistema saranno notevolmente ridotti.
Dalla mia esperienza, ho testato diverse soluzioni per risolvere questo problema, ottenendo risultati differenti a seconda delle condizioni software del dispositivo. Per semplicità, condivido le soluzioni che hanno garantito il miglior successo: l'attivazione della modalità di manutenzione e l'aggiornamento forzato in modalità di Recovery del sistema. Entrambe le procedure non hanno come scopo eliminare alcun dato personale dal dispositivo, ma solo quello di rimuovere tutto ciò che è cache e dati temporanei di Sistema.
Soluzione - Manutenzione
Si tratta di un metodo utile ad attivare la manutenzione di Sistema cancellando definitivamente la cache dai Dati di Sistema.
Questo metodo non dovrebbe essere usato frequentemente, poiché la cache aumenta le prestazioni complessive del dispositivo. Usalo solo se i dati di sistema superano i 20 GB. Elimina e reinstalla Instagram e Discord (se li usi) perché tendono a mimetizzare la propria cache proprio nei Dati di Sistema.
Prima di procedere con le indicazioni descritte, ricorda sempre di eseguire un backup del dispositivo utilizzando iCloud o un computer.
- Mantieni la Cronologia iMessage
a. Impostazioni > Messaggi > Cronologia messaggi > Per sempre - Modifica Data e ora e vai Offline
a. Attiva la modalità aereo e disattiva Bluetooth e WiFi
b. Impostazioni > Generali > Data e ora > spegni Automatiche
c. Cambia la data a 1 anno nel futuro e attendi 60 secondi - Controlla l'utilizzo dei Dati di Sistema, se non vedi modifiche riavvia il dispositivo
- Riduci la data a 3 mesi nel futuro dalla data reale, attendi 60 secondi e riportala di nuovo su Automatica. Disattiva la modalità aereo.
Mi rendo conto essere un metodo macchinoso, ma in diversi scenari è risultato molto affidabile nel cancellare definitivamente la cache e ridurre lo spazio occupato dai Dati di Sistema.
Soluzione - Aggiornamento in Recovery
Questa soluzione prevede l'aggiornamento del dispositivo tramite la modalità di Recovery o DFU, consentendo al sistema di liberare spazio occupato da file temporanei e cache, proprio in preparazione per la reinstallazione del sistema. Rispetto a un aggiornamento standard, questa procedura offre un vantaggio significativo: può essere eseguita anche se il dispositivo è già aggiornato all'ultima versione disponibile.
Prima di procedere con le indicazioni descritte, ricorda sempre di eseguire un backup del dispositivo utilizzando iCloud o un computer.
Nel caso in cui l'aggiornamento non vada a buon fine, potrebbe essere necessario ripristinare il dispositivo alle impostazioni di fabbrica, causando la perdita di tutti i dati presenti.
Effettuare un backup preventivo è indispensabile per evitare la perdita di informazioni importanti.
- Senza un backup aggiornato, esiste il rischio di perdere tutti i dati presenti sul dispositivo.
- Spegni l'iPhone o l'iPad scollegandolo prima dal computer
- Tieni premuto il tasto corrispondente al tuo dispositivo e collegalo immediatamente via cavo al computer mentre lo tieni premuto
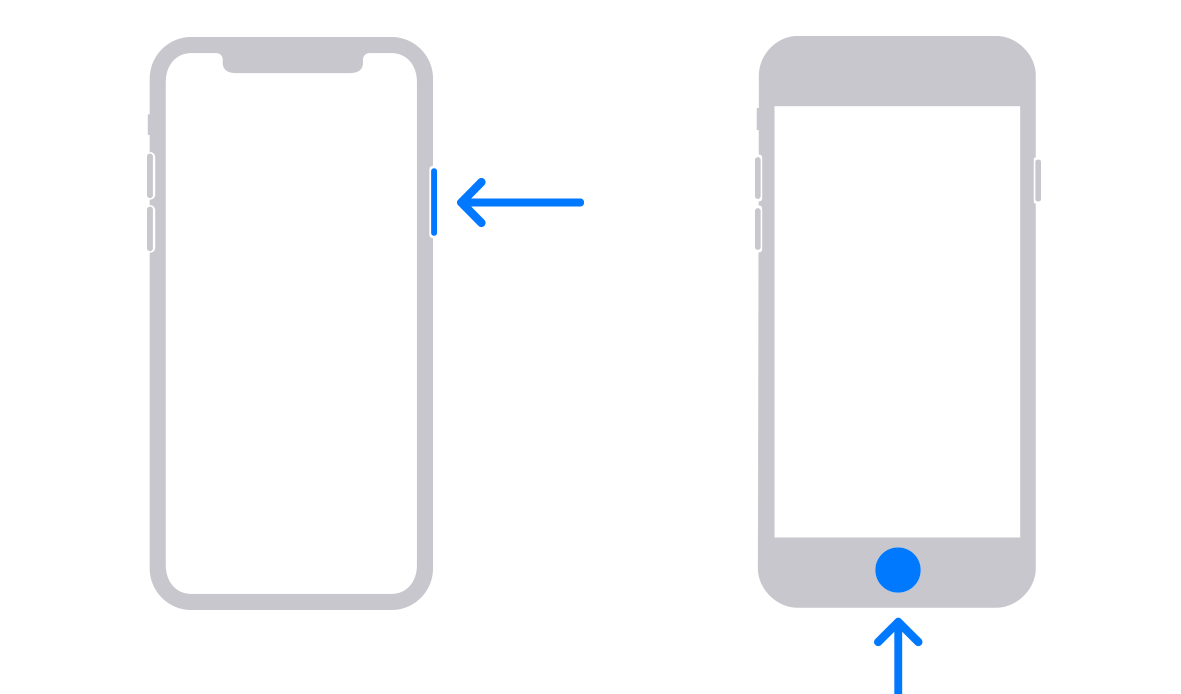
- Individua il tuo dispositivo nel Finder o in iTunes sul computer a cui è collegato
- Scegli Aggiorna quando ti viene chiesto se aggiornare o ripristinare
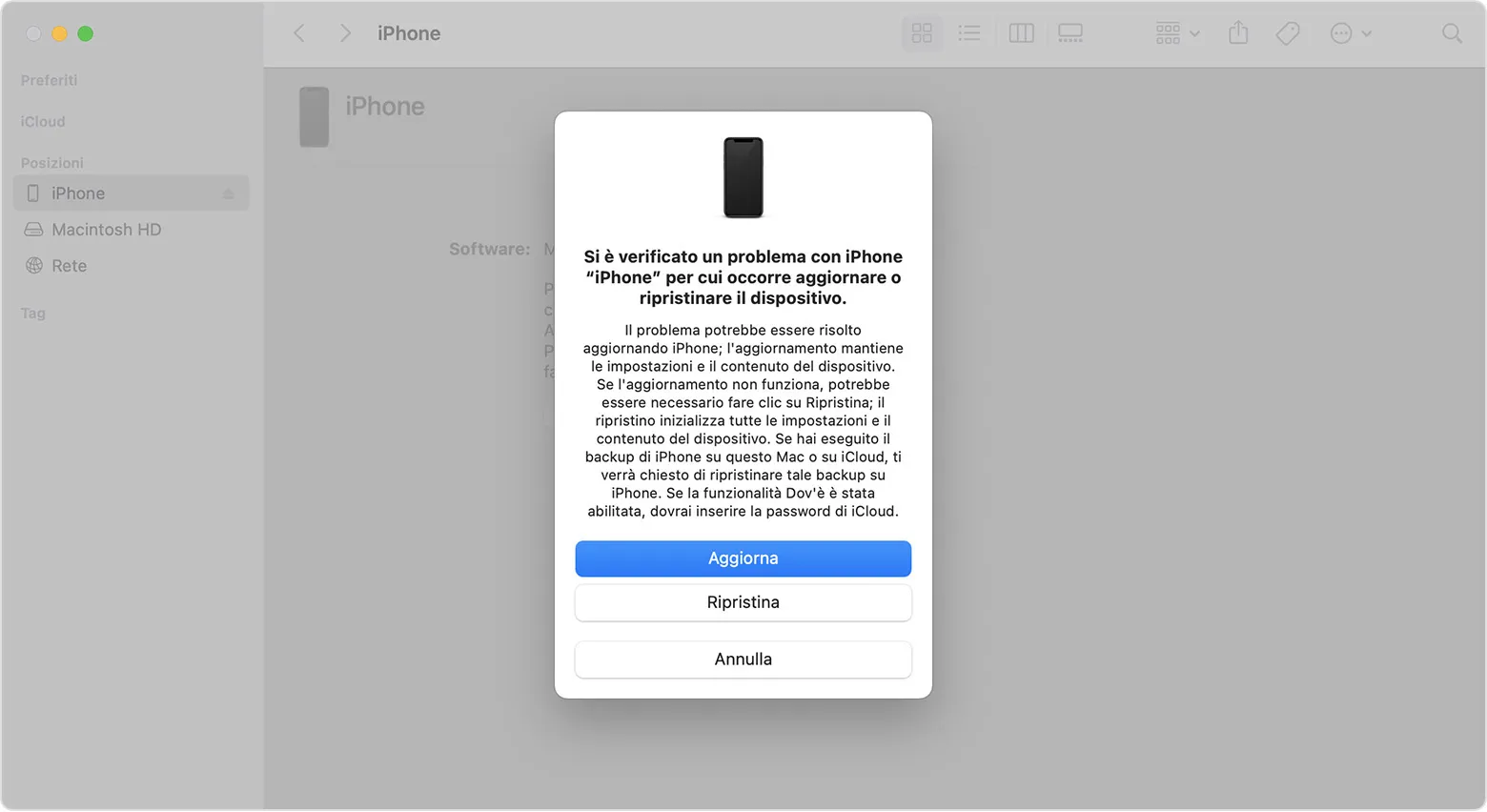
- Attendi l'aggiornamento del dispositivo, ricorda che se il download del firmware si potrae oltre i 15 minuti, dovrai ripetere i punti da 2 a 5.
- Al riavvio del dispositivo, se presente dovrai inserire per le volte richieste, il relativo codice sblocco schermo.
In conclusione
In questo articolo di supporto, abbiamo esplorato la natura enigmatica dello spazio iPhone e iPad occupato dalla voce "Altro" o "Dati di Sistema" e svelato le soluzioni per ridimensionarne il peso ottenendo risultati soddisfacenti.
Spero che le informazioni fornite ti siano state utili. Se hai domande o vuoi approfondire alcuni aspetti, non esitare a lasciare un commento.
Grazie.