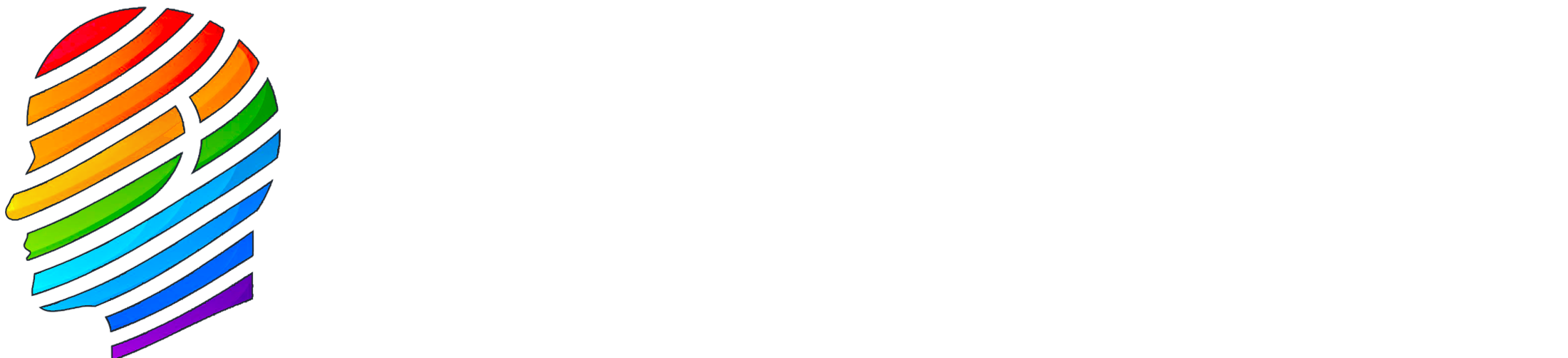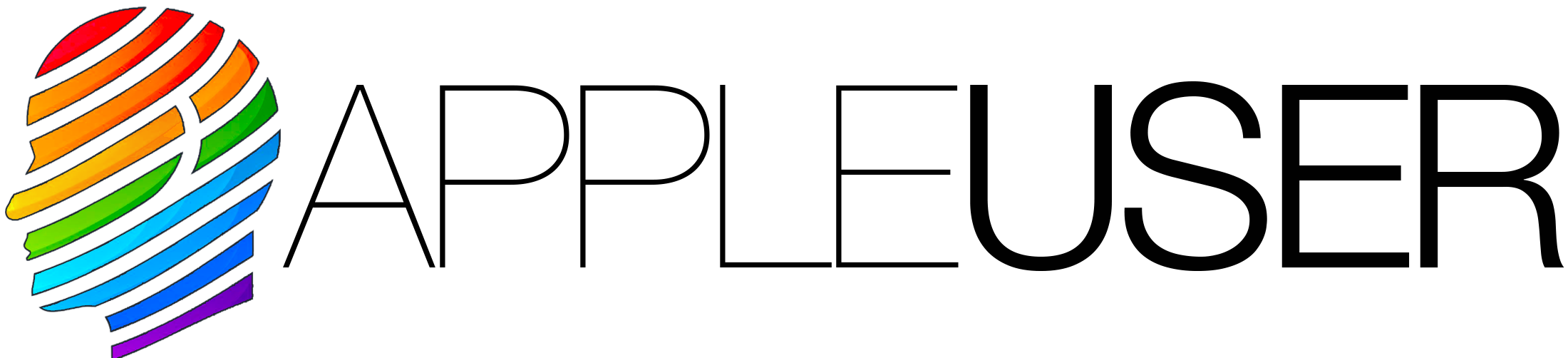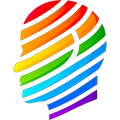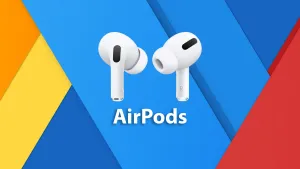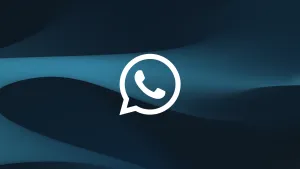Quando su iPhone e iPad si esaurisce tutto lo spazio disponibile, iOS andrà incontro a delle instabililtà che impediranno il normale avvio del dispositivo come lasciarlo bloccato col simbolo della mela a schermo.
Le soluzioni in questo caso sono essenzialmente due:
- Tentare l’aggiornamento del dispositivo tramite computer
- Eseguire l’inizializzazione del dispositivo (cancellando in modo irreversibile tutto il contenuto!) tramite computer.
Soluzione – Aggiornamento
Requisiti: Computer Mac o PC Windows connesso ad Internet e cavo usb-lightning
- Sul computer segui questo passaggio:
» Su un Mac con Catalina o successivi, apri il Finder
» Su un Mac con Mojave o precedenti, apri iTunes
» Su PC Windows 10 o successivi, apri iTunes (scaricalo da qui) - Collega iPhone o iPad via cavo al computer
- Metti iPhone o iPad in Modalità di Recupero e per farlo:
» per iPhone 8, SE 2 e iPhone o iPad dotati di FaceID segui queste indicazioni
» per iPhone 6s o iPad dotati di TouchID segui queste indicazioni
» per iPhone 7 segui queste indicazioni - Puoi visualizzare iPhone o iPad nella barra laterale nel Finder o in iTunes nella parte superiore
- Quando visualizzi le opzioni Ripristina o Aggiorna, scegli Aggiorna
- Al termine dell’aggiornamento, se presente un codice Blocco schermo su iPhone o iPad dovrà essere inserito e verificato. Questa procedura può durare fino a 30 minuti o più ed è del tutto normale.
Se invece, nonostante il tentativo di Aggiornamento sullo schermo dell’iPhone o dell’iPad continua persistere il simbolo Apple senza alcuna barra di avanzamento, l’unica soluzione possibile resta quella di eseguire il Ripristino completo con inizializzazione ed eliminazione di tutti i dati presenti al suo interno.
Soluzione – Ripristino (Elimina tutti i dati!)
Requisiti: Computer Mac o PC Windows connesso ad Internet e cavo usb-lightning
- Sul computer segui questo passaggio:
» Su un Mac con Catalina o successivi, apri il Finder
» Su un Mac con Mojave o precedenti, apri iTunes
» Su PC Windows 10 o successivi, apri iTunes (scaricalo da qui) - Collega iPhone o iPad via cavo al computer
- Metti iPhone o iPad in Modalità di Recupero e per farlo:
» per iPhone 8, SE 2 e iPhone o iPad dotati di FaceID segui queste indicazioni
» per iPhone 6s o iPad dotati di TouchID segui queste indicazioni
» per iPhone 7 segui queste indicazioni - Puoi visualizzare iPhone o iPad nella barra laterale nel Finder o nella parte superiore di iTunes
- Quando visualizzi le opzioni Ripristina o Aggiorna, scegli Ripristina
- Segui le istruzioni visualizzate sullo schermo.