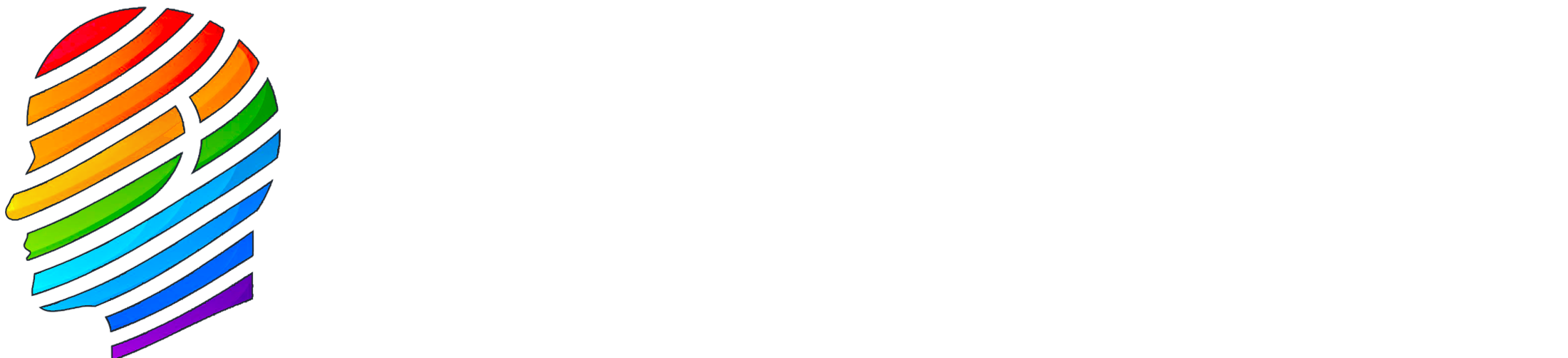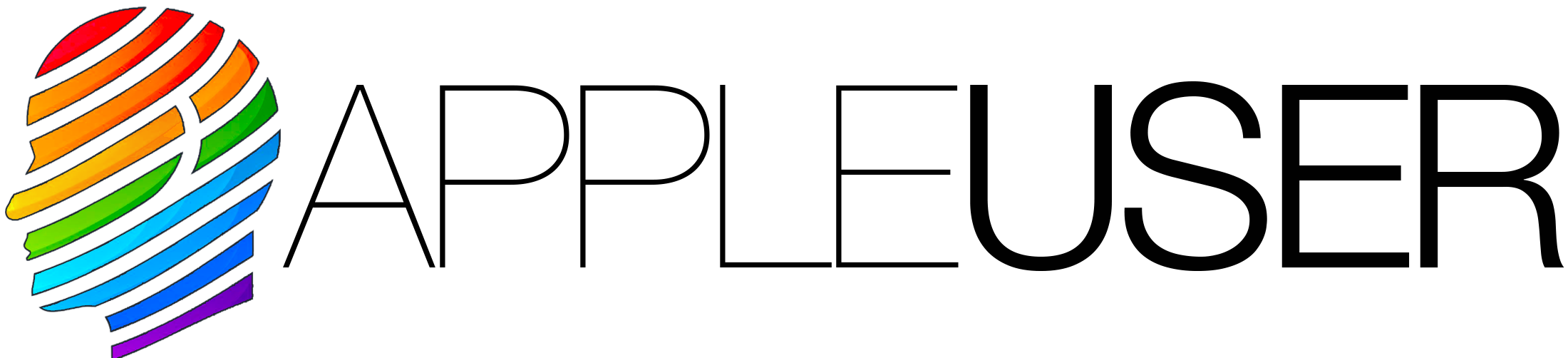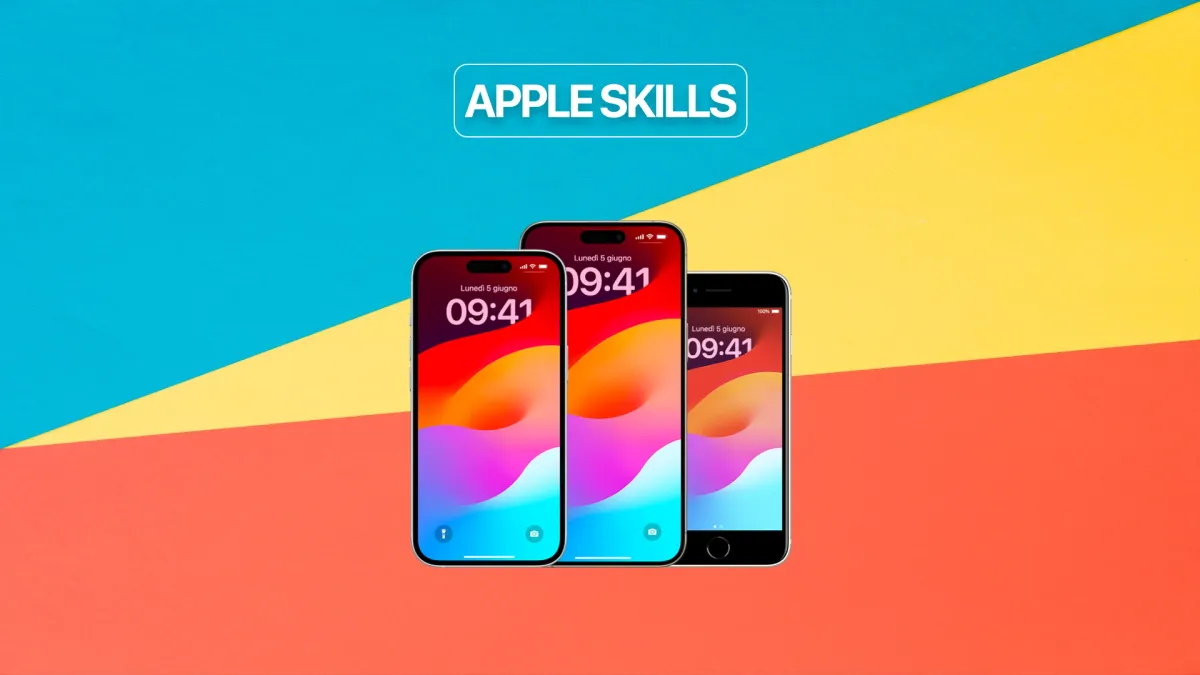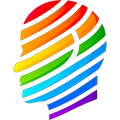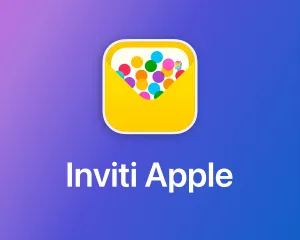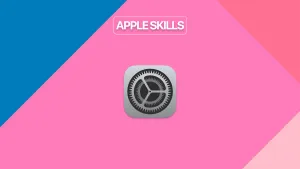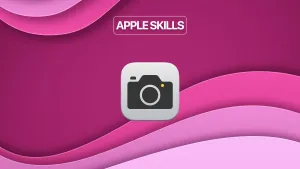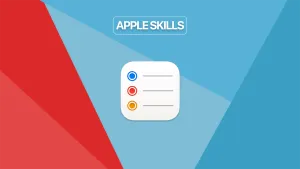La gestione della selezione del testo è un'abilità fondamentale per la produttività su iPhone e iPad, dove gran parte delle nostre attività si svolgono attraverso testo e immagini. Padroneggiare le tecniche di selezione può fare la differenza tra un'esperienza utente fluida e un'interazione frustrante, ecco perché in questo articolo esploreremo come migliorare la produttività imparando a gestire in modo smart le selezioni di testo sui nostri dispositivi Apple.
Soluzione
Su iOS e iPadOS, le modalità di interazione con il testo selezionato variano a seconda del contesto in cui ci si trova. Ad esempio, nelle applicazioni di scrittura come Note, Messaggi e WhatsApp, sono disponibili determinate azioni per selezionare e modificare specifiche porzioni di testo.
Tuttavia, all'interno di applicazioni di lettura come Libri e le pagine web di Safari, le opzioni di interazione sono diverse poiché non è possibile apportare modifiche dirette al testo. Di conseguenza, ad esempio, non è disponibile l'accesso alla tastiera come strumento aggiuntivo. Per una comprensione più chiara di queste differenze, procediamo con la guida.
Modalità Lettura
Introdurrò le varie procedure di selezione attraverso degli esempi pratici, evidenziando non solo il processo per eseguire il comando, ma anche i contesti in cui ciascun tipo di selezione risulta più adatto.
Selezione singola parola
▹ Scenario: stai leggendo questo articolo e ti imbatti in una parola interessante che vuoi approfondire o riutilizzare.
☞ Azione: esegui un tocco prolungato sulla parola desiderata.
☞ Risultato: la parola viene selezionata all'istante e hai subito a disposizione i comandi per "copiarla", "tradurla" o "ricercarne" il significato online.
Selezione libera
▹ Scenario: vuoi annotare un intero paragrafo da un libro digitale per utilizzarlo come riferimento in un tuo lavoro.
☞ Azione: tieni premuto su una parola all'interno del testo e trascina il cursore per selezionare l'intero blocco di testo.
☞ Risultato: l'intera porzione di testo viene selezionata e hai a disposizione le opzioni di "copia", "traduci" o "cercare sul web".
Seleziona tutto il testo
Questa funzionalità è disabilitata per impostazione predefinita da Apple, fortunatamente c'è una soluzione alternativa per ottenere comunque il comando "Seleziona tutto".
▹ Scenario: desideri selezionare tutto il testo presente in una pagina web su Safari per usarlo come base per un nuovo progetto.
☞ Azione: Scarica questo comando rapido[1] e aggiungilo al tuo dispositivo. Per utilizzarlo, basterà posizionarti sul testo da selezionare, premere il pulsante ☞ condividi e scegliere Seleziona tutto[2].
☞ Risultato: l'intero testo può essere immediatamente incollato dove preferisci.
Richiede iOS 13 o successivo, nonché l'app Comandi Rapidi. Se hai rimosso l'app per qualche motivo, ti consiglio di reinstallarla. Quindi, assicurati che "Consenti comando rapido non attendibile" sia attivato nelle impostazioni "Comandi Rapidi". ↩︎
Seleziona tutto: La prima volta che usi il comando, conferma su "Consenti" per eseguirlo e su "Consenti sempre" per non ricevere più avvisi relativi all'aggiunta della selezione agli Appunti. ↩︎
Modalità Scrittura
Selezione singola parola
▹ Scenario: stai leggendo questo articolo e ti imbatti in una parola interessante che vuoi approfondire o riutilizzare.
☞ Azione: esegui un doppio tocco sulla parola desiderata.
☞ Risultato: la parola viene selezionata all'istante e hai subito a disposizione i comandi per "copiarla", "incollarla", "tradurla" o "ricercarne" il significato online.
Selezione intero paragrafo
▹ Scenario: stai leggendo questo articolo e ti imbatti in una parola interessante che vuoi approfondire o riutilizzare.
☞ Azione: seleziona una singola parola, poi esegui il triplo tocco sulla selezione.
☞ Risultato: l'intero paragrafo viene selezionato e hai a disposizione le opzioni di "taglia", "copia", "incolla", ecc….
Seleziona tutto
▹ Scenario: hai deciso di acquisire l'intero testo presente nella nota che stai creando per incollarlo su Pages o Word.
☞ Azione: tocca un punto qualsiasi del testo e rilascia, ritocca lo schermo e rilascia. Scegli l'opzione "Seleziona tutto".
☞ Risultato: l'intero testo è selezionato e hai a disposizione le opzioni di "Incolla", "Seleziona", "Seleziona tutto", ecc….
Supponiamo che tu abbia appena digitato alcune cose sul tuo iPhone e vuoi selezionare un po' di testo, forse per copiare o cancellare. Che cosa faresti? In genere, ti sforzeresti di sollevare il dito verso il testo... per toccare due volte, regolare i bordi e infine selezionarlo, giusto?
Ma lo sai che c'è un modo per farlo senza nemmeno lasciare la tastiera?
Ecco come:
1. Tieni premuto ⇧Maiusc
2. Tieni premuta anche la barra spaziatrice finché non senti una vibrazione
3. Quindi scorri il dito verso sinistra o destra per selezionare il testo verso quel lato. Puoi anche scorrere verso l'alto o verso il basso per selezionare il testo in alto o in basso.
Quanto è facile? 😅
Ti mostro come fare e cosa intendo, nel video qui sotto.
Conclusione
Spero che la guida sia stata utile e ti abbia permesso di imparare qualcosa che non conoscevi prima. Imparare a padroneggiare le "selezioni di testo" su iPhone e iPad è un investimento prezioso per la tua produttività e sfruttare al massimo queste funzionalità non solo semplificherà le tue attività quotidiane, ma ti permetterà anche di ottenere di più dai tuoi dispositivi Apple e fare di più in minor tempo.
Continua a seguire il sito per ulteriori suggerimenti su come sfruttare al meglio la tecnologia Apple e se hai domande o desideri ulteriori informazioni, non esitare ad utilizzare i commenti sotto all'articolo.
Alla prossima! 😉